Il peut parfois s'avérer utile, dans le cadre d'un travail préparatoire ou pour une présentation, de créer une carte personnalisée de sa commune. À cet effet, l'ANCT met à disposition un outil, libre et open-source, à destination des agents publics pour créer des cartes en ligne, uMap.
Cet outil, par ailleurs accessible sur d'autres instances pour le grand public (uMap OSMFr et FramaCarte), se distingue par sa grande polyvalence et ses fonctionnalités avancées de personnalisation. L'instance uMap ANCT vise à mieux intégrer cet outil avec les autres outils des agents, à développer des fonctionnalités spécifiques et des configurations sur mesure, ainsi que faciliter un support dédié.
Créer une carte uMap de sa commune
Connectez-vous sur https://umap.incubateur.anct.gouv.fr/fr/ grâce à "Mon Compte Pro". Si vous n'avez pas encore de compte pro, nous vous encourageons à en créer un sur https://moncomptepro.beta.gouv.fr/, cela vous sera utile pour accéder à différentes démarches et services de l’État avec un seul identifiant. Sur le site de MonComptePro, vous retrouverez ensuite tous les services auxquels vous vous serez connectés, accessibles en un clic :
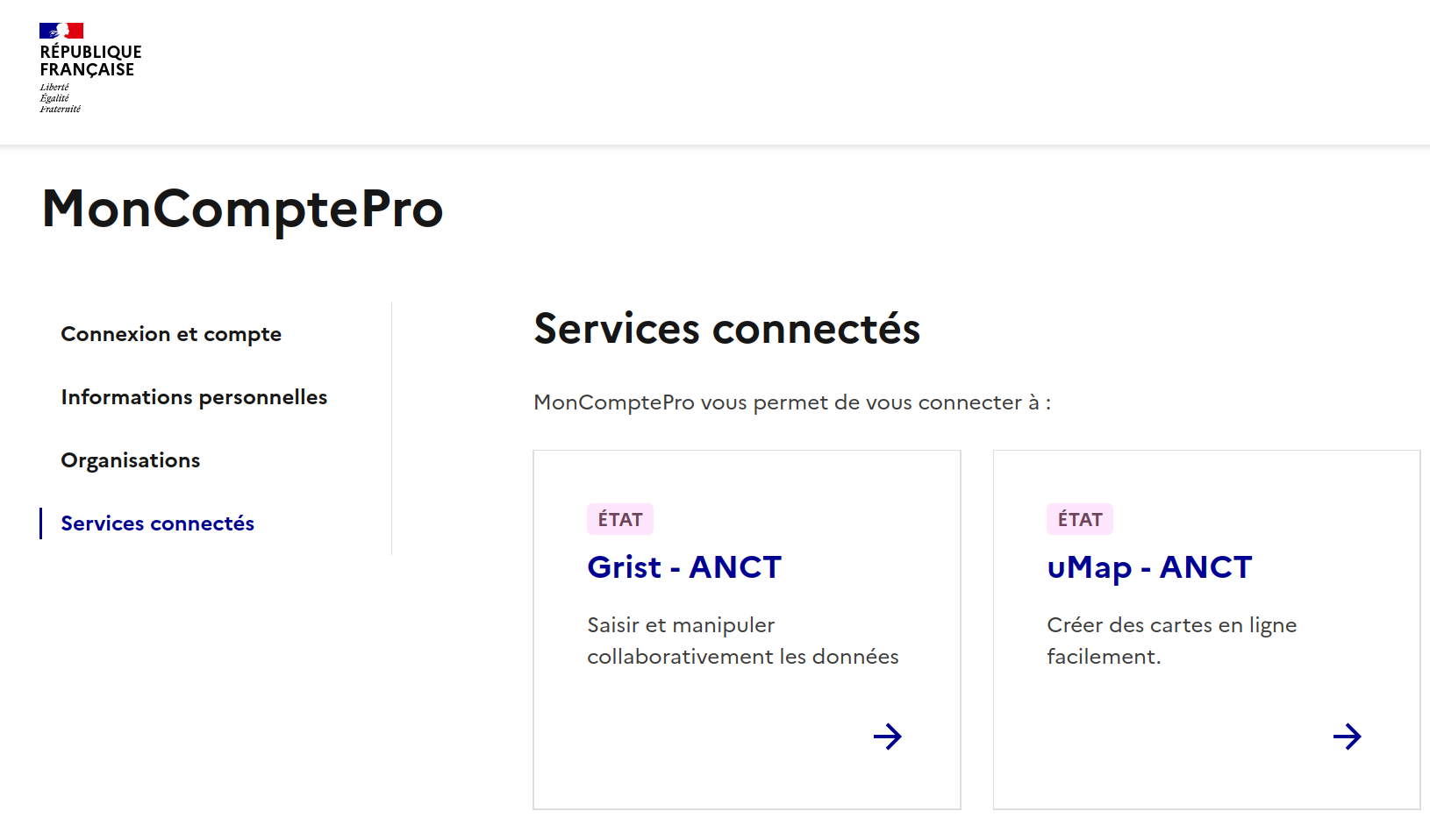
Revenons à uMap ANCT, il vous faut désormais "+ Créer une carte". Si vous débutez complètement, il peut être intéressant de consulter au préalable le tutoriel "Votre première carte"
Importer les données adresses de la BAL vers sa carte uMap
Rendez-vous en bas de la page de la commune dont vous souhaitez exporter les données vers Umap (https://adresse.data.gouv.fr/commune/ + code INSEE de la commune) puis téléchargez le dernier fichier .csv en date :
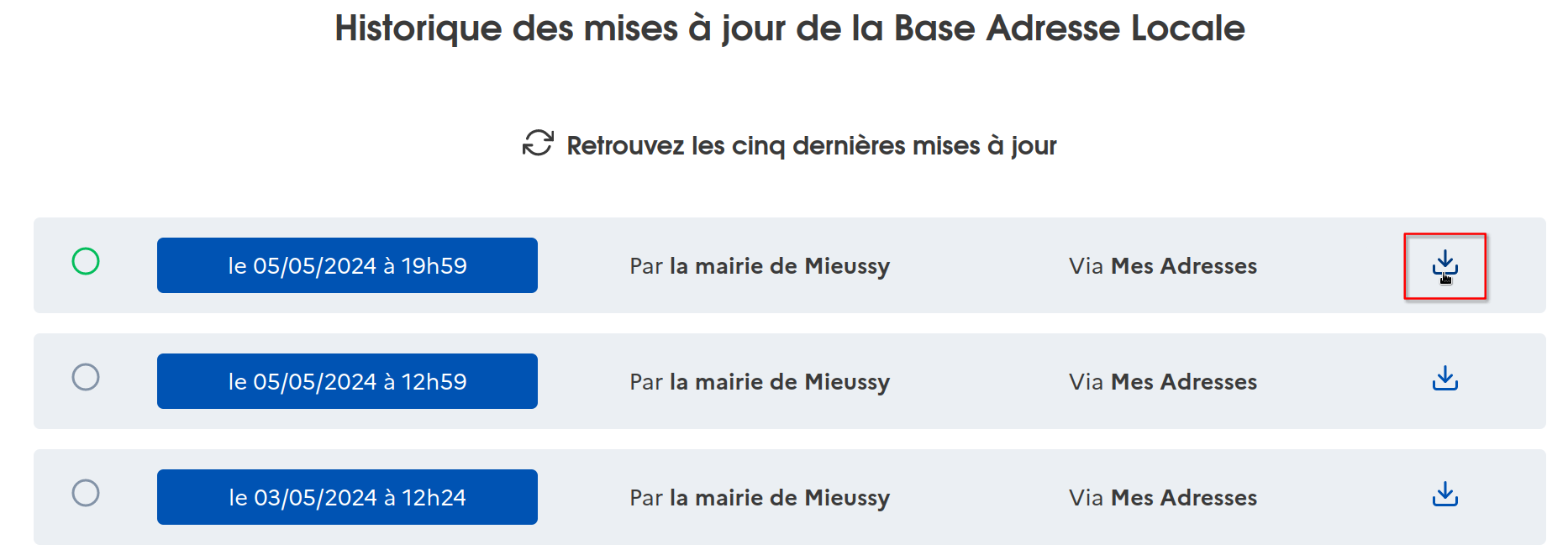
Importez ensuite ce fichier sur votre carte Umap : menu "Importer des données", puis "Parcourir" pour sélectionner le fichier, "importer dans un nouveau calque", et enfin cliquez sur "importer" :
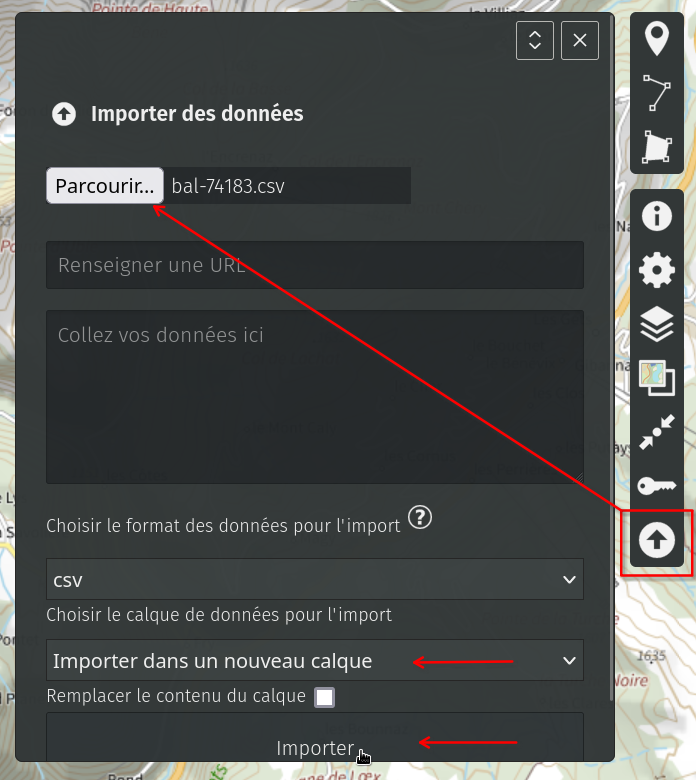
Résultat de l'import :
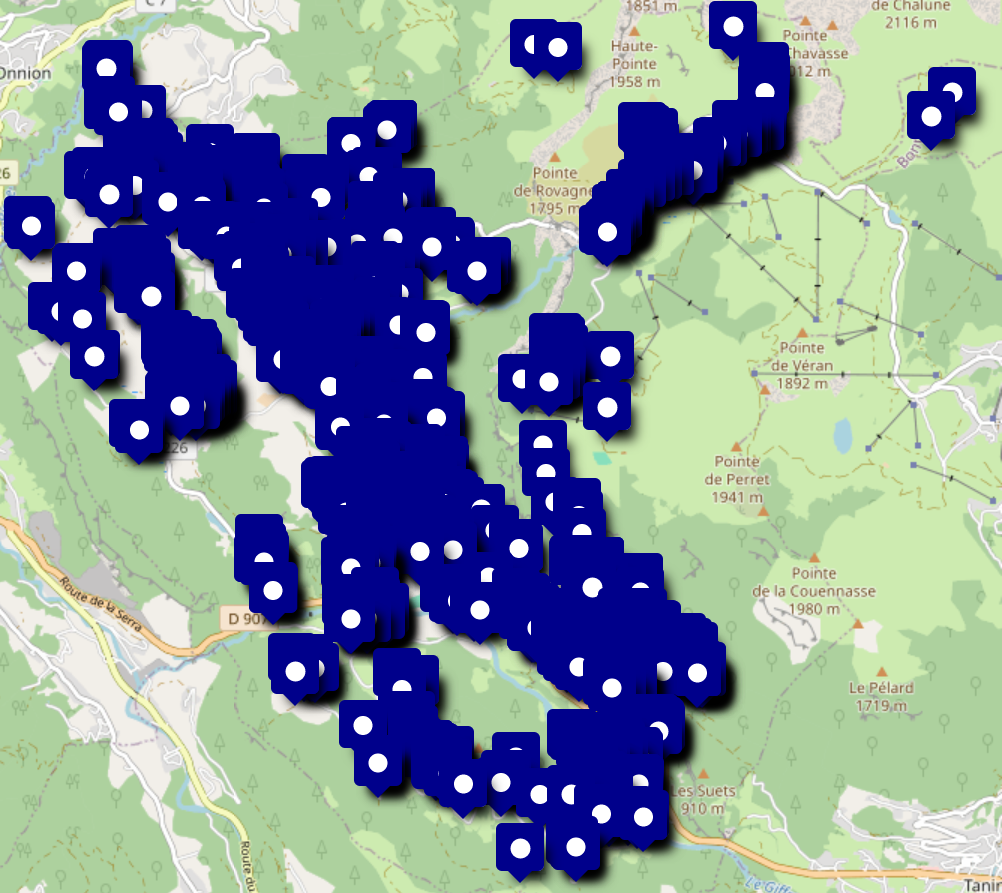
Ce n'est pas très lisible, vous en conviendrez... nous allons améliorer cela. "Changer le fond de carte" en premier lieu, ici nous sommes en zone montagneuse, il peut être intéressant de choisir le fond "Plan IGN" qui affichera le relief :
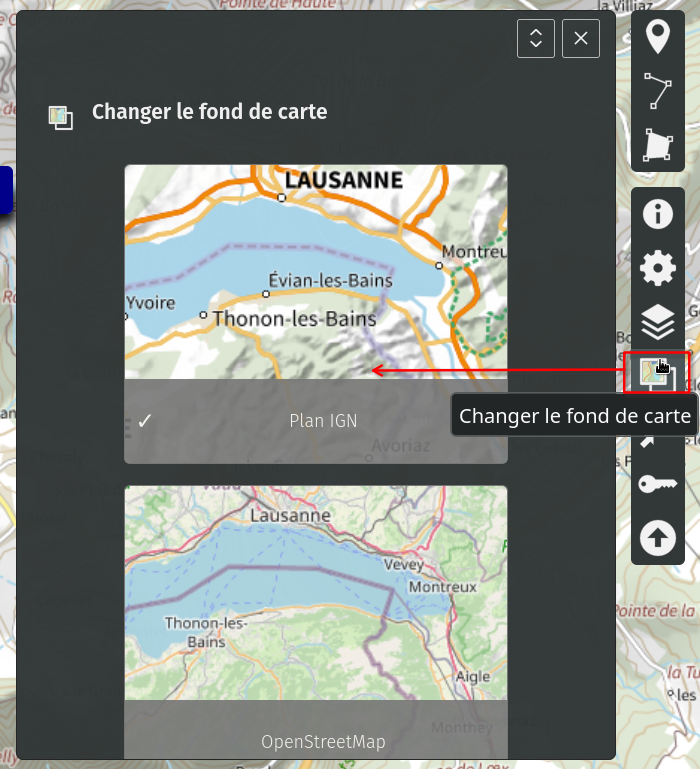
Paramétrons un peu plus notre calque : menu "Gérer les calques" puis cliquez sur le petit stylo de votre calque :
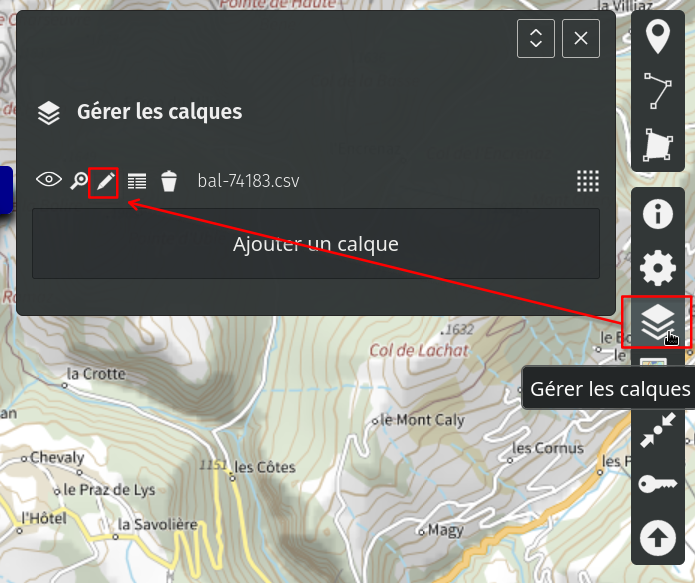
On va pouvoir changer le nom du claque en "Adresses" par exemple. Descendez ensuite dans le sous-menu "Propriétés de la forme", changez "Par défaut" en "Cercle" ou "Épingle" au choix (cercle est peut-être un peu plus lisible si vous ajoutez plusieurs calques, épingle mettra plus en avant les adresses, à vous de tester et décider) :
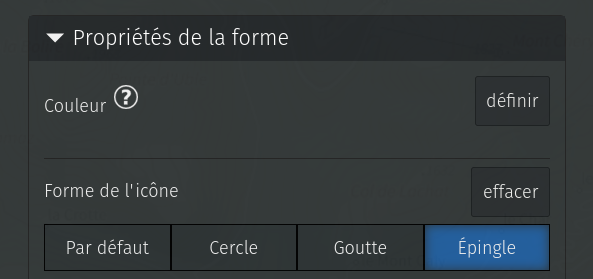
Vous pouvez également choisir d'afficher les adresses comme libellés de vos points (affichage au clic de la souris). Pour ce faire descendez dans le sous-menu "Propriétés avancées", cliquez sur "définir" en regard de "Clé pour le libellé", et saisir "{numero} {voie_nom}" dans le champ qui s'affiche. Pensez bien à "Enregistrer" vos modifications ensuite :
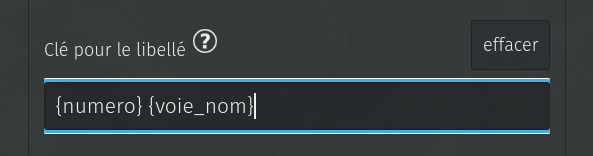
Voilà qui est mieux :
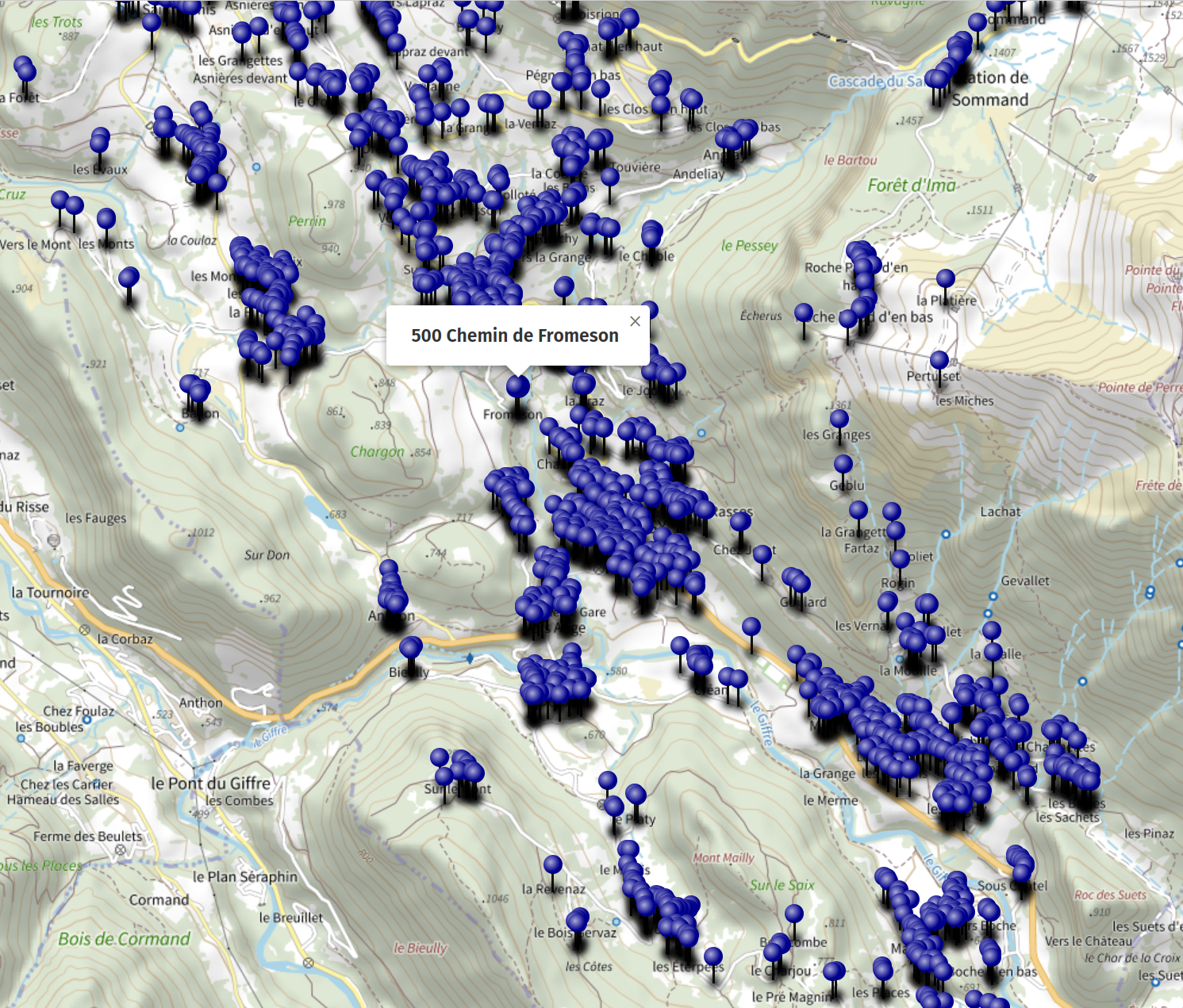
Attention, les lieux-dits ou voies sans adresses apparaîtront avec le n° 99999.
Pensez à passer en mode "Aperçu", en haut à droite de l'écran, pour visualiser la carte telle que vos visiteurs la verront, vous pourrez tout aussi facilement revenir en mode édition en cliquant sur "Éditer" :

Importer les contours administratifs de sa commune
Nous avons affiché nos points adresse, mais pour encore plus de lisibilité, il serait pertinent d'afficher également les contours administratifs de la commune n'est-ce pas ?
Pour ce faire, rendez-vous sur cette page et choisir le fichier "communes-50m.geojson" (précision à 50m, attention ce fichier est assez lourd, privilégiez le fichier 100m si votre ordinateur bloque à l'ouverture).
Ouvrir ce fichier avec votre éditeur de texte (wordpad, notepad...) et recherchez votre le nom de votre commune. Copier alors la partie de code qui commence par {"type":"Feature" et se termine par "}" juste avant la virgule :
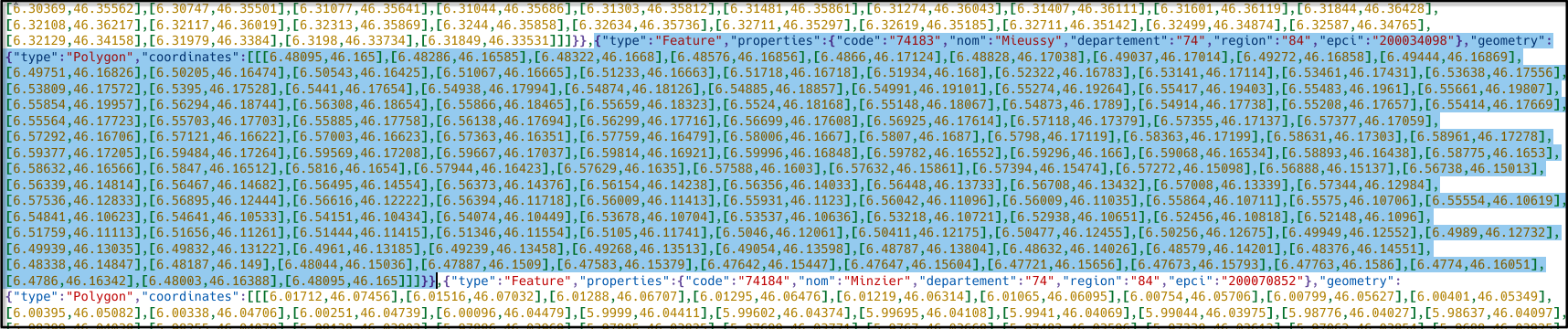
Sur votre carte uMap, nous allons créer un nouveau calque : cliquez sur "Importer les données" puis coller le code sélectionné à l'étape précédente, choisir le format "geojson" et "importer dans un nouveau calque" :
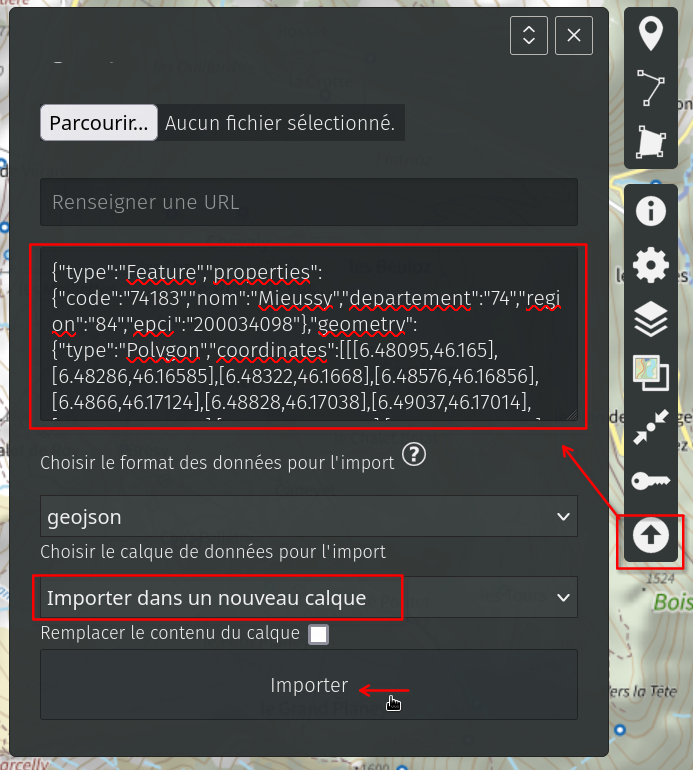
Résultat :
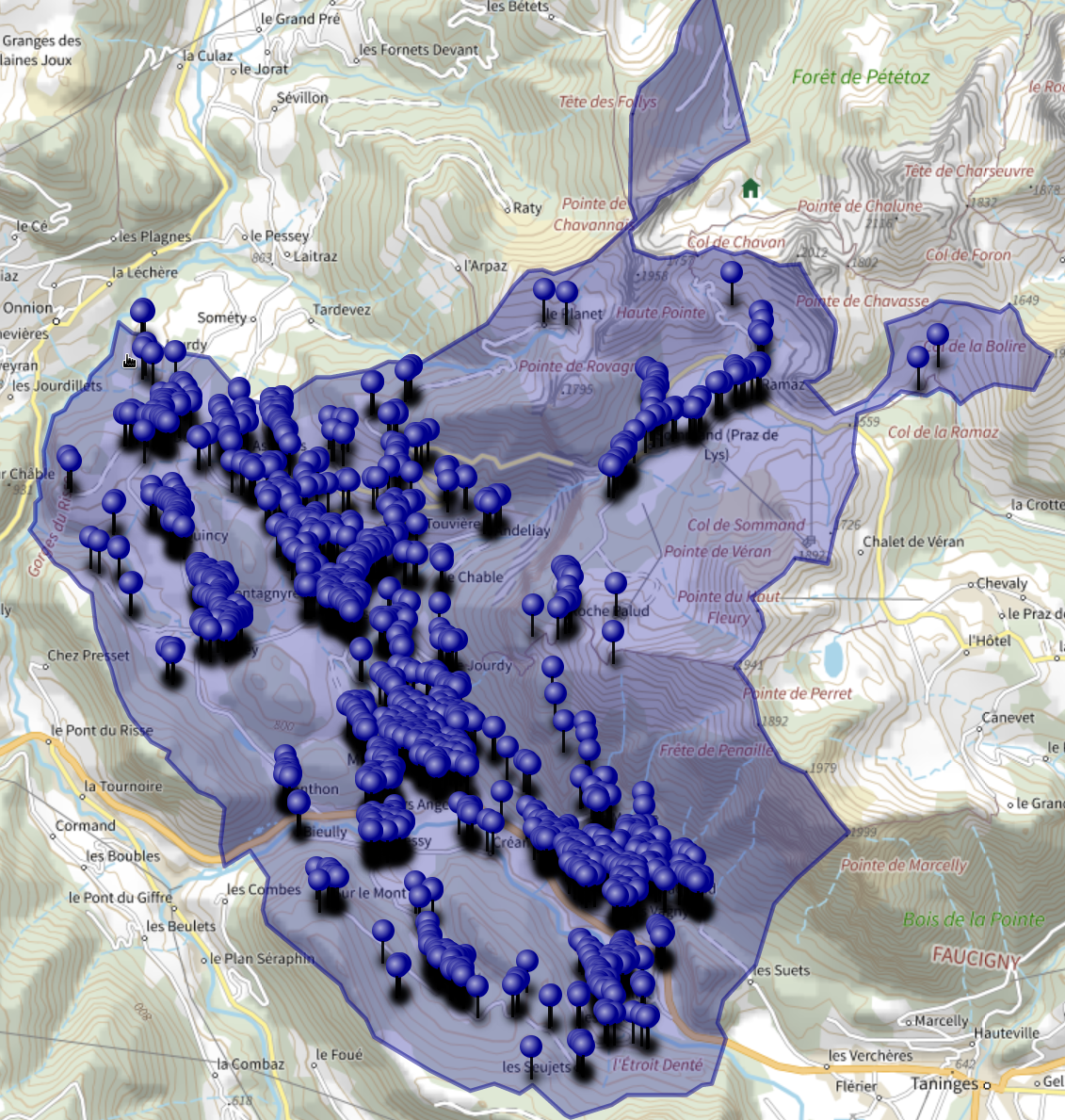
En mode "aperçu", vous noterez qu'au clic sur le polygone de la commune, la superficie s'affiche automatiquement, intéressant !
De la même façon que précédemment, nous allons pouvoir personnaliser ce nouveau calque. Pensez d'abord à le renommer pour plus de lisibilité (en cliquant sur l'icône "Gérer les calques" puis sur le petit crayon).
De nombreux autres paramètres par défaut peuvent y être définis (couleur, opacité...), d'où l'intérêt de bien séparer vos types de données dans des calques afin de pouvoir les personnaliser indépendamment les uns des autres. Chaque calque ayant, en général, des formes spécifiques (traits, polygones, marqueurs...) vous pourrez aussi modifier l'apparence de toutes les formes d'un calque en une seule fois. A ce sujet voir la Gestion des calques.
Tracer les voies pour obtenir le kilométrage
Vous pouvez également créer un troisième calque que vous nommerez "Voies" par exemple, afin de tracer l'ensemble des routes et chemins de la commune et ainsi récupérer le linéaire de voirie. L'objectif étant de tracer des traits pour les voies, nous en profiterons pour définir quelques "propriétés de la forme" par défaut, la couleur par exemple ainsi que l'épaisseur (ici à 3) :
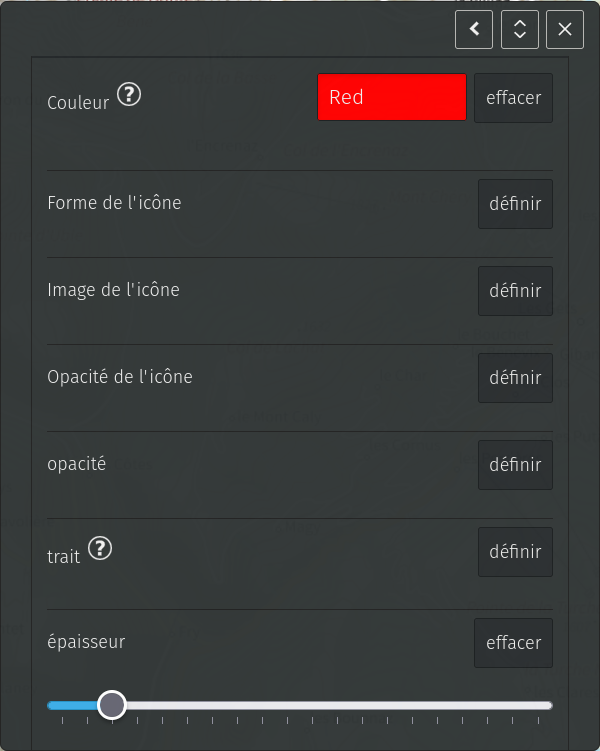
Afin de récupérer les linéaires (longueur des voies), toujours dans les propriétés de ce calque, sous-menu "Propriétés avancées", il faudra ajouter la clé de libellé suivante "{name} ({measure})" :
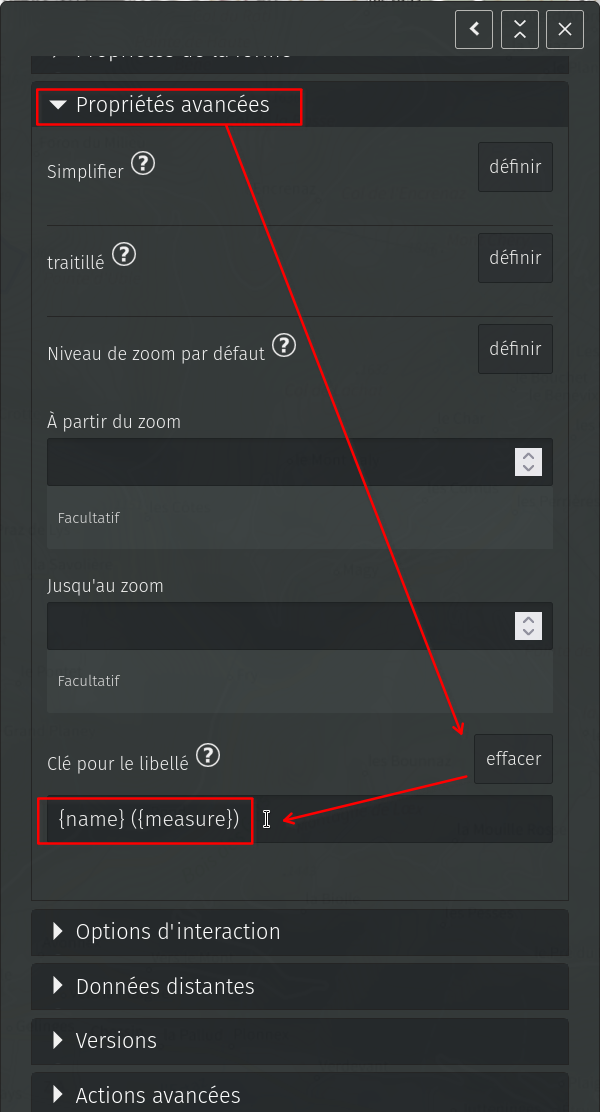
"Enregistrer" enfin vos modifications. Nous pouvons désormais tracer nos voies. Petite astuce, pour y voir plus clair, vous pouvez temporairement masquer les autres calques en cliquant à gauche de l'écran sur "Voir les calques" puis en désactivant la visibilité des calques qui ne nous sont pas utiles pour le traçage :
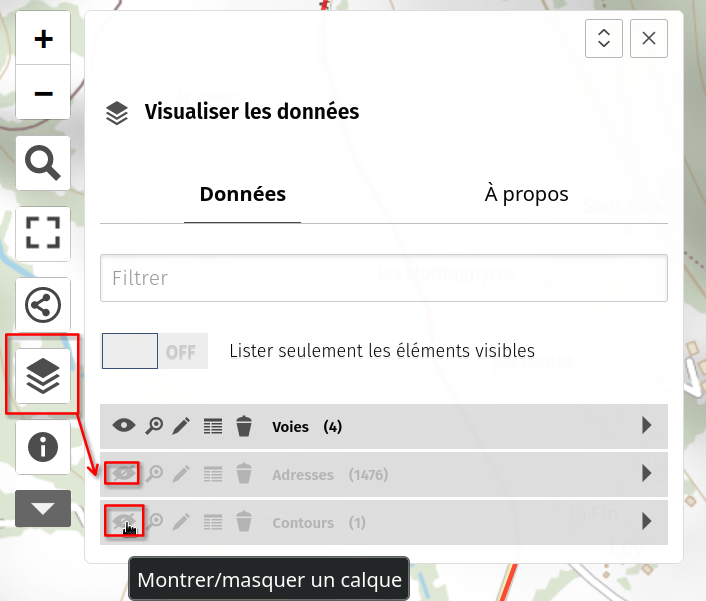
Pour tracer la voie, choisir à droite l'outil "Dessiner une ligne", puis cliquez au début de la voie et suivre les courbes jusqu'à la fin. Pour terminer votre tracé, double-cliquez sur le dernier point puis saisir le nom de la voie :

En cliquant à gauche de l'écran sur "Voir les calques", puis sur la petite flèche pour afficher le détail des données du calque "Voies", vous obtiendrez votre liste de voies avec leur linéaire en km :
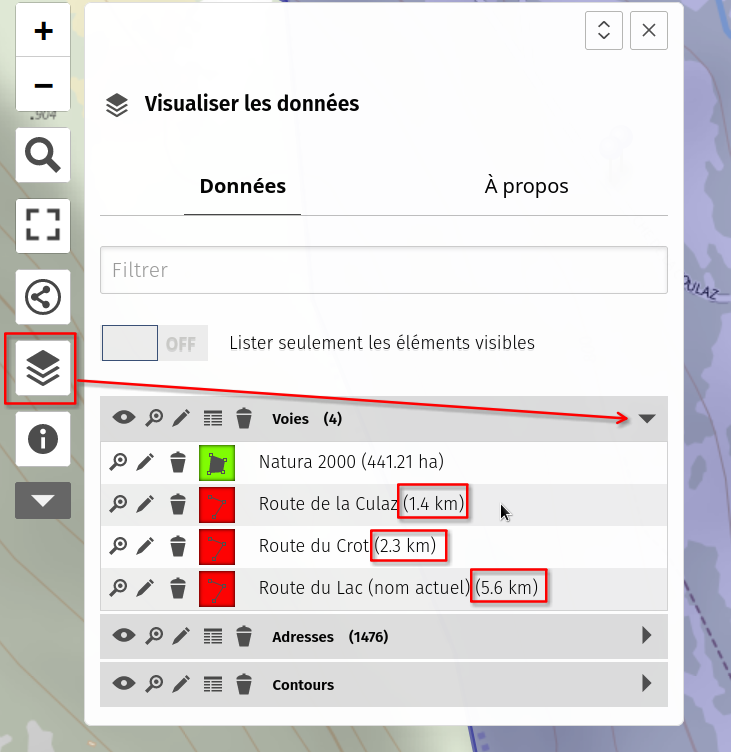
Et bien d'autres usages...
Bien entendu, de multiples autres applications sont possibles. Dans le domaine de l'addressage, si par exemple vous souhaitez soumettre à vos administrés différents noms dans le cadre du renommage de certaines voies, en amont d'une réunion publique, vous pouvez afficher ces propositions dans les propriétés de chaque voie. En cliquant sur la voie puis sur le petit crayon d'édition, renseigner les propositions dans le champ "Description" :
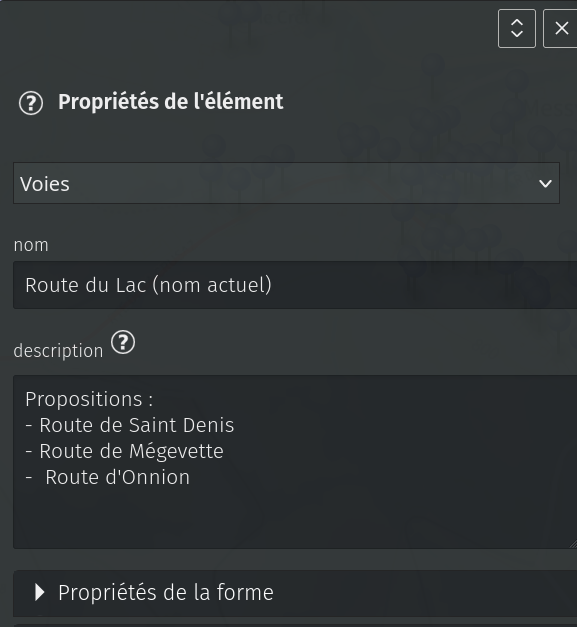
Ce champ peut être mis en forme, il accepte des liens hypertextes, des images et même des vidéos intégrées. Voir à ce sujet comment personnaliser vos infobulles multimedia. Un exemple de résultat à l'aperçu :
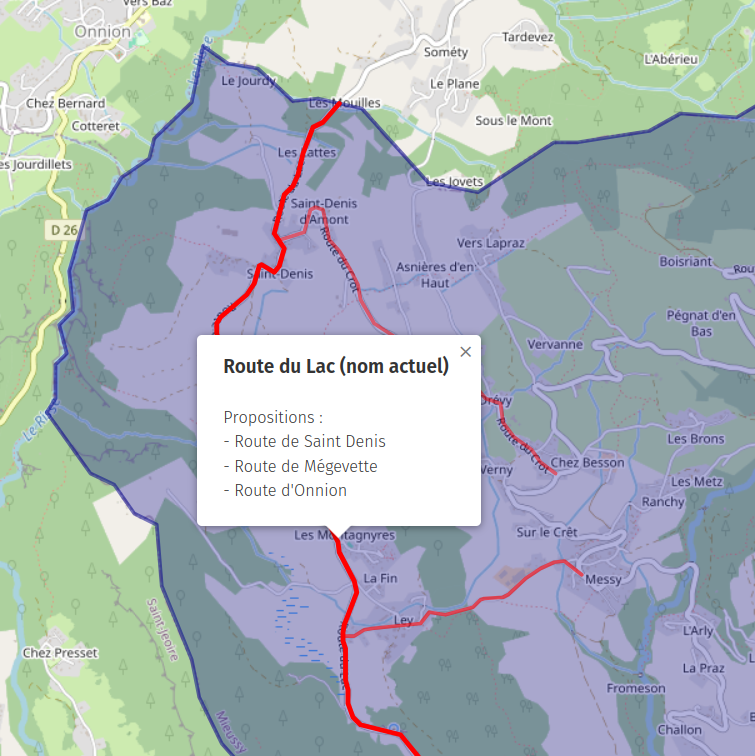
Vous pourriez également envisager de créer des cartes dans les domaines suivants :
- culture/tourisme : lister vos équipements municipaux, les lieux de patrimoine exceptionnels en ajoutant des marqueurs sur la carte, les chemins de randonnées, le plan des animations de la prochaine brocante...
- eau : cartographier les conduites d'alimentation en eau, le réseau d'assainissement,
- sécurité : position des bornes incendie, des réserves d'eau, des défibrillateurs automatisés externes (DAE),
- urbanisme/environnement : créer une carte pour distinguer les zones construites, les zones naturelles, les zones agricoles sur votre commune grâce aux polygones, visualiser d'un coup d’œil vos Zones d'accélération des énergies renouvelables (ZAEnR), réfléchir à votre aménagement du territoire, notamment en cartographiant des zones non urbanisables dans le cadre du "zéro artificialisation nette",
- économie : liste et position des commerces/artisans de votre commune, et ainsi les mettre en valeur
- transport : position des aires de covoiturage, des arrêts de lignes de bus et de trains desservant votre commune,
etc...
Bien entendu, vous aurez la possibilité d'embarquer votre page sur le site Internet de votre commune via une iframe : menu "Partager et télécharger", descendez jusqu'au code à intégrer :
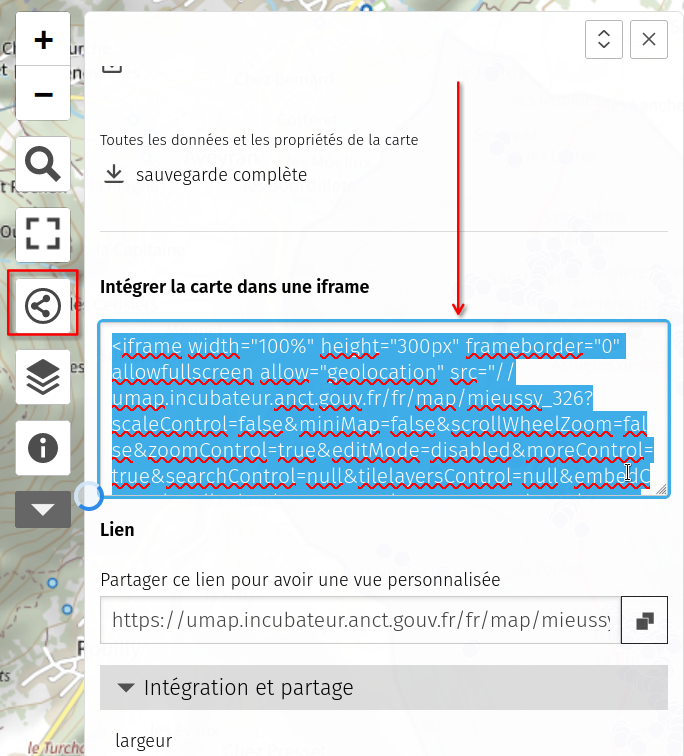
Résultat :
D'autres exemples de cartes sont à retrouver sur https://umap.incubateur.anct.gouv.fr/fr/search